|
◆ ホームページビルダーFTPの方法 Windows版◆
|
 |
|
ホームページビルダーを使ってアップロード(Win)
|
 |
 |
 |
ジャストシステム製 ホームページビルダー(旧IBM製)の例でご説明します。
使用環境、バージョンにより表示が若干異なりますが、設定には、大きな違いはありません。
【FTPプログラムを起動】
ファイル転送を起動します。
[スタート]→[プログラム]→[ ホームページビルダ]→[ファイル転送]をクリックします。

|
 |
 |
 |
|
【ファイル転送設定】
設定画面で、以下のように入力してください。
|
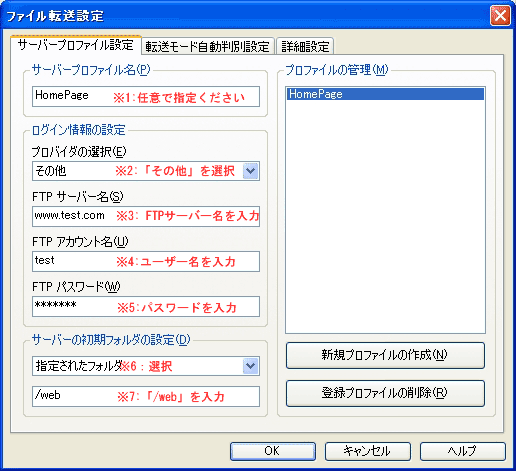
※1 サーバーのプロファイル名
任意の名前で構いません
※2 プロバイダの選択
「その他」をご選択ください。
※3 FTPサーバー名 メールで届いた、「設定のご案内」に記入された、FTPサーバー名を入力してください
「移動」「レンタルサーバーのみ」でご利用の場合、サーバー切り替え前は、IPアドレスで指定してください。
例:www.○○○.com
例:124.56.7.8 (IPアドレス)
※4 アカウント名 、「設定のご案内」に記入された、ユーザー名を入力してください
例:TEST
※5 FTPパスワード 、「設定のご案内」に記入された、パスワードを入力してください
例:******
※6 サーバーの初期フォルダの設定
「指定されたフォルダ」を選択した下さい。
※7 サーバーの初期フォルダ名
/web
 |
フォルダ名は必ず /web にして下さい。
それ以外のフォルダでは、ホームページに表示できません。 |
サーバーの内部の仕組みが理解できない場合は、 /web 以外に、データを転送しないで下さい。
サーバーの内部についての詳細は、こちらになります。(若干難解ですので、とくに理解されなくともOKです)
|
 |
|
 |
 |
 |
|
【アップロード:接続】
画面上部の[接続]ボタンをクリックするとサーバーに接続されます。
プロファイル名を選択して、接続ボタンをクリックしてください。
設定ボタンをクリックすると、サーバープロファイル設定画面が表示されます。
|
 |
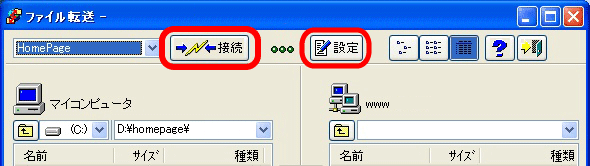
|
 |
 |
 |
【アップロード:転送】
接続が完了すると、画面中の[矢印ボタン]が有効になります。
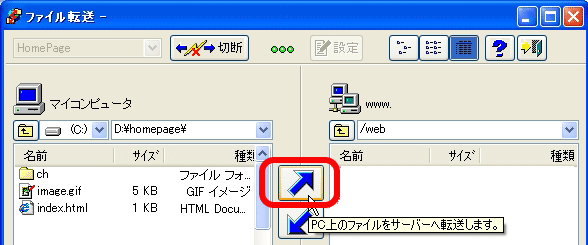
左側ウィンドウがご自身のパソコンの中を参照しています(ローカルと呼びます)。
|
|
右側ウィンドウが転送先サーバーを参照しています(ホストと呼びます)。
|
|
ローカル側ウィンドウ内の転送したいファイルを選択して[右上向き矢印]ボタンをクリックしてください。
|
 |
|
 |
|
下の様な転送状況が表示されます。この画面が消えれば転送完了です。
|
 |
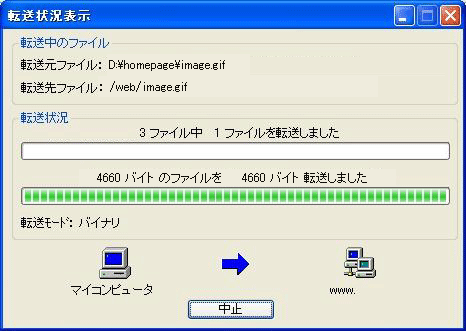
|
 |
|
【注意!フォルダの固定・転送モード】
イメージファイル(.gif.jpg)等は、「バイナリ転送モード」でアップロードを行わないと、インターネット上で表示されなくなってしまいます。通常は「自動切り替えモード」を選択しておいてください。
|
 |
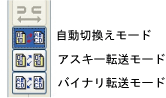
|
 |
ご参考:接続できないとき、時間がかかるときは、設定の際に「パッシブモード」に設定してみてください。
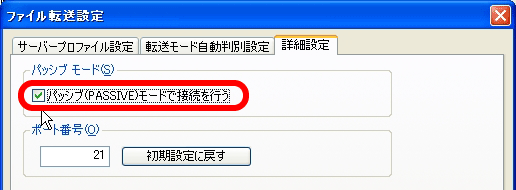 |
|