|
◆FTPの方法 Windows版◆
|
 |
|
NextFTPを使ってアップロード(Win)
|
 |
 |
 |

↑FTPソフト【NextFTP】(シェアウェア)の日本語公式ホームページ。ここからダウンロードできます。
|
 |
 |
 |
【ホストを登録する】
ツールバーから  ボタンを押すと下のような「ホストに接続」ダイアログが表示されます。
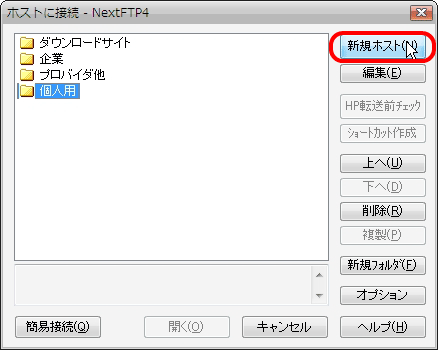
※ ホストが登録されていないときは、ボタンを押さなくとも、表示されます。
ここで、「個人用フォルダ」を選択して、「新規ホスト」ボタンを押して、ホームページを転送するホストを登録します。
|
 |
|
 |
 |
 |
|
【ホスト設定】
次に、ホストの設定ダイアログが表示されますので、各項目を入力します。
|
※1 ホスト名
例:Enjoy(任意の名前で構いません)。
※2 ホストアドレス サーバーを入力。
例:www.○○○.com
※3 ユーザーID ユーザーID入力。
例:TEST
※4 パスワード パスワードを入力。
例:******
※5 ホスト開始フォルダ
/web  注:フォルダ名は必ず/webにして下さい。
※6 ローカル開始フォルダ
注:フォルダ名は必ず/webにして下さい。
※6 ローカル開始フォルダ ご自分のパソコンのフォルダをご指定ください。
例:Cドライブのtempフォルダ
|
 |
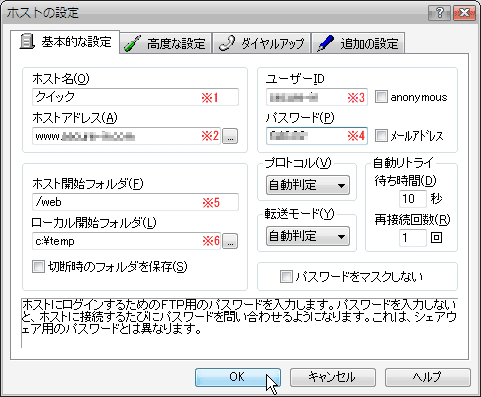
高度な設定のタブを選択し、て設定を続けます。
ファイルリストの欄から、LISTを選択します。
ファイアーウォールの欄のPASVモードをチェックします。
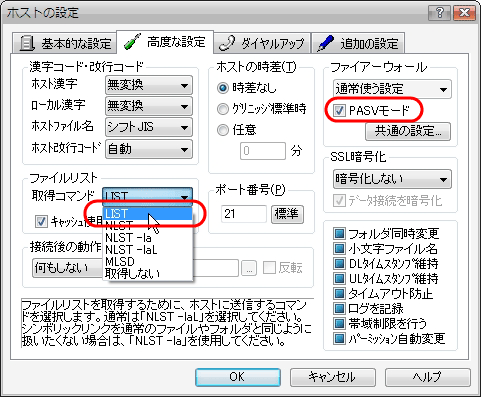 |
 |
 |
 |
|
【ホストに接続する】
ホストに接続ダイアログを表示し、先ほど作成したホストを選択して、「接続」ボタンを押してください。ホストに接続されます。
C:\Documents and Settings\topwin\My Documents\hpb4\quick-s\web\faq_img\nextftp-004.JPG
うまくホストに接続できなかったときは、「編集」ボタンを押して、ホストの設定をもう一度よく確認してください。
|
 |
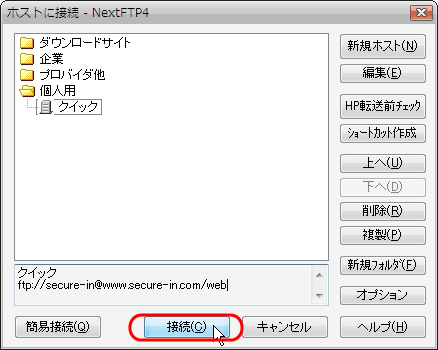 |
 |
 |
 |
|
【ホームページを転送する】
ホストに接続すると、ローカル(パソコンのハードディスク)、右側にホスト(FTPサーバ)の内容が表示されます。ホームページを転送する前に、ローカルとホストのフォルダを確認してください。
NextFTPには、ホームページ転送機能がありますので、ボタン1つでホームページを簡単に転送できます。
ホームページを転送するには、ツールバーのホームページ転送ボタンを押してください。全自動でホームページの転送が行われます。
ホームページ転送機能を使うと、ファイルのタイムスタンプを比較し、更新されたファイルのみを転送します。ホームページがサブフォルダを使った階層構造になっている場合、自動的にフォルダを作成し、フォルダを下降しながら転送します。また、不要になったファイルは、自動的に削除されます。
|
 |
|
 |
 |
 |
【ホストから切断する】
ホームページが転送できたら、  ボタンを押して、ホストから切断してください。
念のため、自分のホームページをブラウザで開いて、転送がうまくできているか確認してください。
|
 |
 |