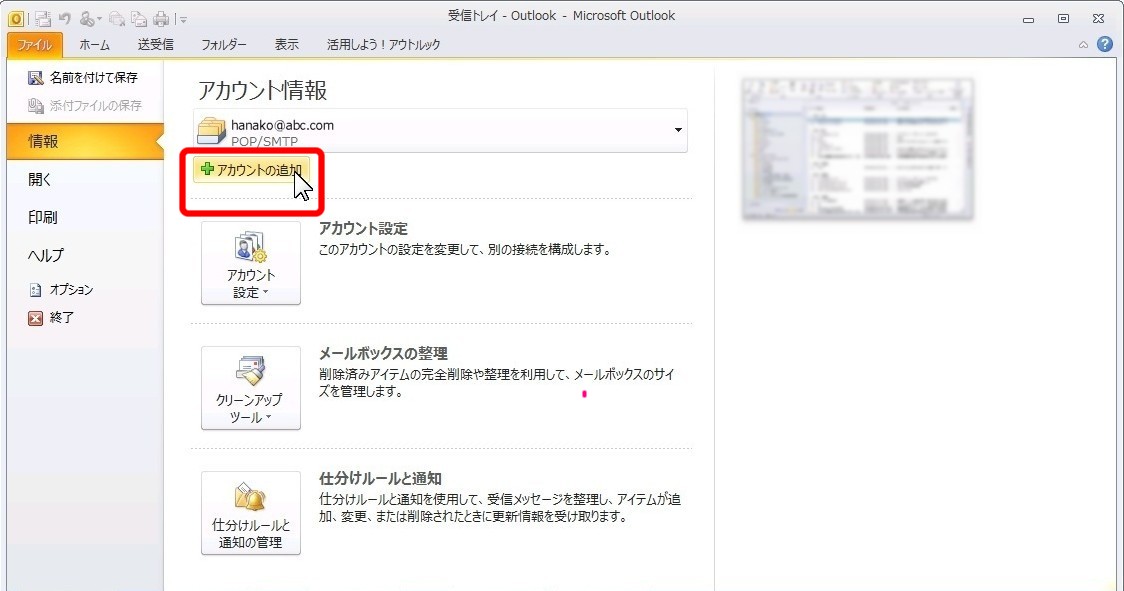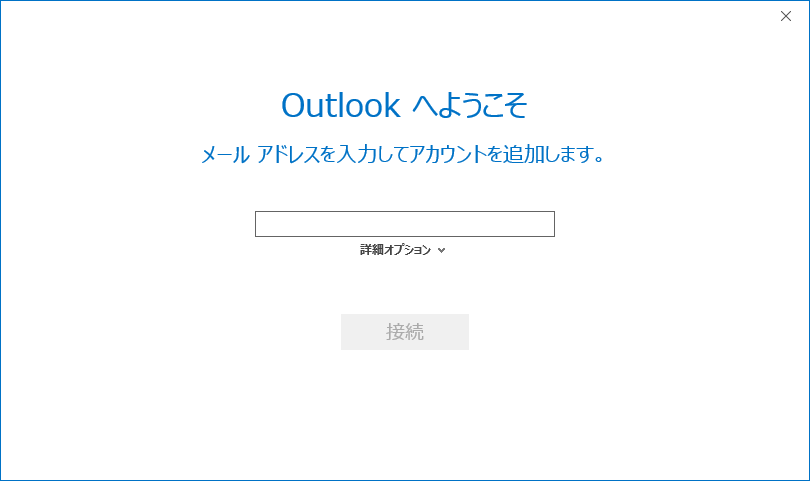|
|||||||||||||||||||||||||
2.電子メールアカウントの追加
画面の「はい(Y)」のボタンをクリックし、一番下の [ 次へ(N)> ] のボタンをクリックし進みます。 |
|||||||||||||||||||||||||
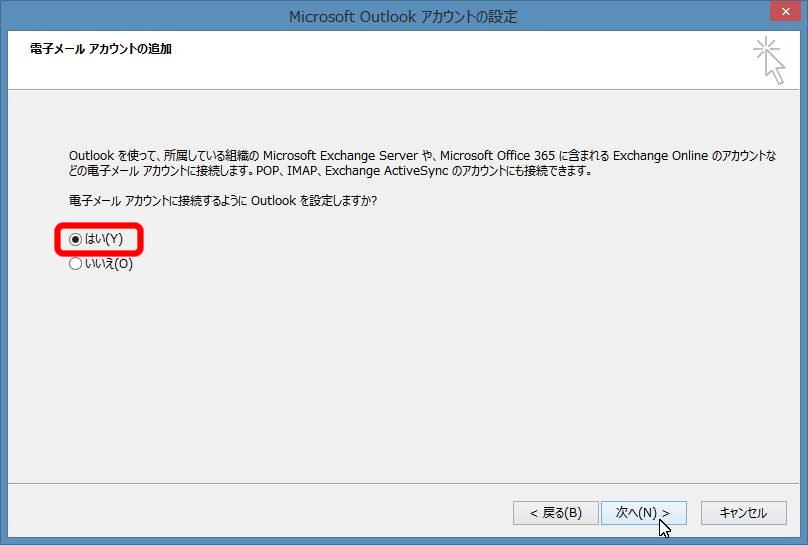 |
|||||||||||||||||||||||||
3.自動アカウント追加
次の画面がでまが、「自分で電子メールやその他のサービスを使うための設定をする(手動設定)(M)」 を選択し、一番下の [ 次へ(N)> ] をクリックして下さい。 |
|||||||||||||||||||||||||
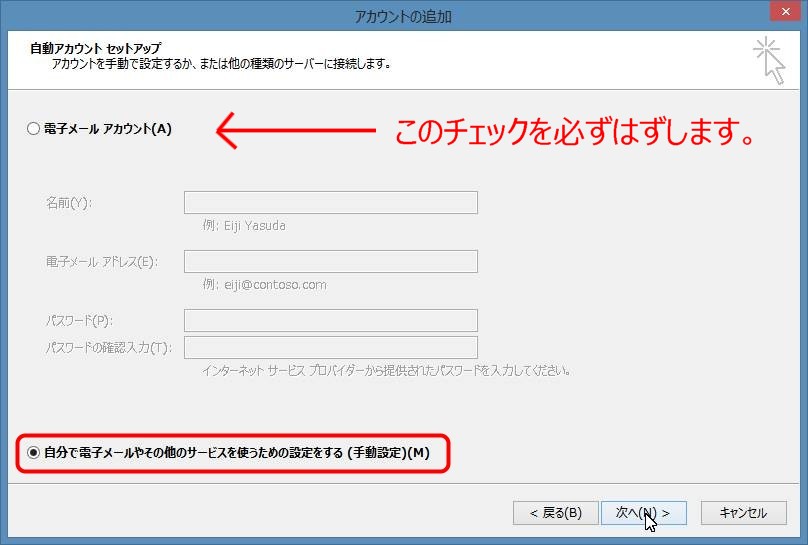
※「電子メールアカウント(A)」を選択した場合、設定で失敗することが多くなります。お勧めできません。 |
|||||||||||||||||||||||||
4.サービスの選択
画面では、「POP3またはIMAP(P)」を選択し、[ 次へ(N)> ] をクリックして下さい。 ※Office2010では、「インターネット電子メール(I)」 を選択します。 |
|||||||||||||||||||||||||
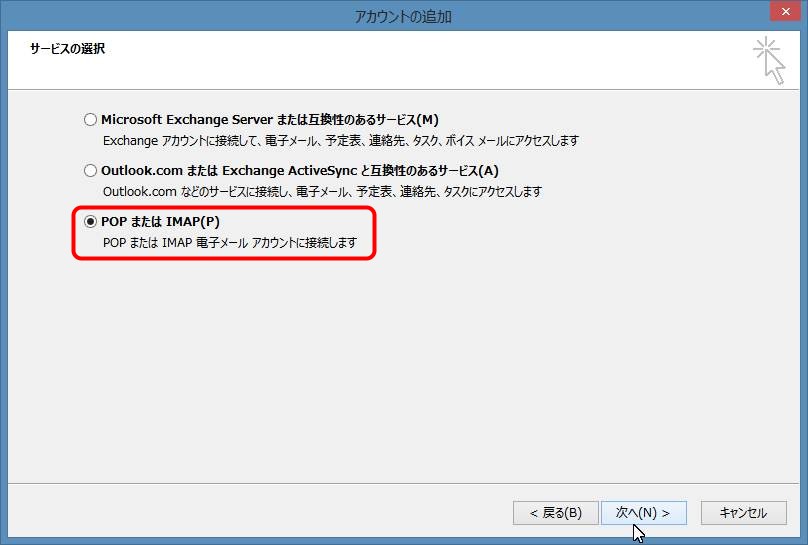 |
|||||||||||||||||||||||||
5. POPとIMAPのアカウント設定
メールアドレスに関する情報を、以下の表を参考に慎重に入力します。 ここでは、入力が完了しても、すぐには [ 次へ(N)> ] をクリックしないでください。 |
|||||||||||||||||||||||||
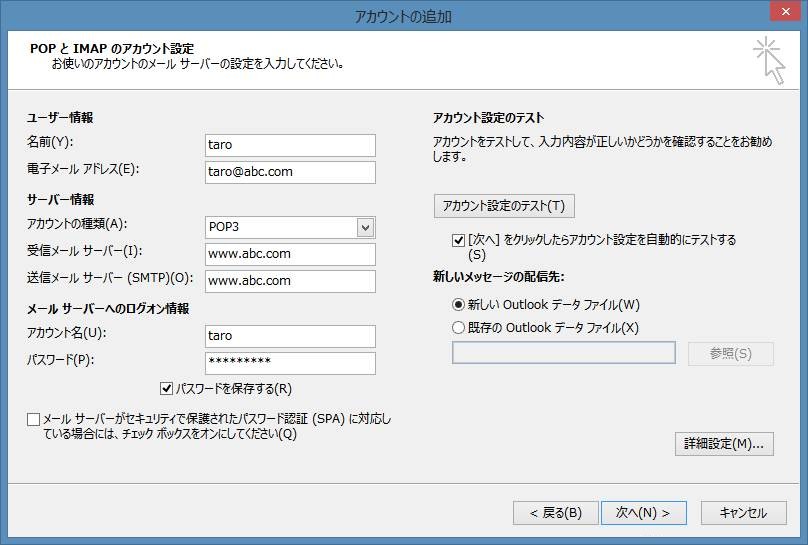 |
|||||||||||||||||||||||||
|
以下の表に基づいて設定してください。 上記画面は、ご契約ドメイン abc.com ユーザー名 taro メールアドレス taro@abc.com の場合の入力例です。
※ コントロールパネルで「エイリアス名」を指定している場合、電子メールアドレスは エイリアス名@ご使用のドメイン名 となります。アカウント名(ユーザー名)と、エイリアス名の違いにご注意ください。 ※「名前(Y)」に日本語を入れると、受信する側のメールソフトによって文字化けすることがあります。 そのような場合は、ローマ字や、英字等をお勧めします。 ※設定でエラーになる場合、アカウント名の設定が原因が多いです。再確認してください。
※最後に「次へ(N)>」をクリックする前に、「詳細設定(M)」をクリックして確認する必要があります。 |
|||||||||||||||||||||||||
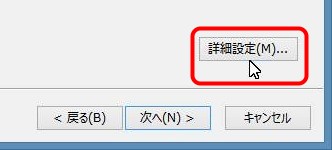 |
|||||||||||||||||||||||||
6. 詳細設定
上記画面の「詳細設定」をクリックすると、「インターネット電子メール設定」という小さな画面がでます。 まず「送信サーバー」タブをクリックして、赤枠のある2つのボタンを上から順にクリックしてください。 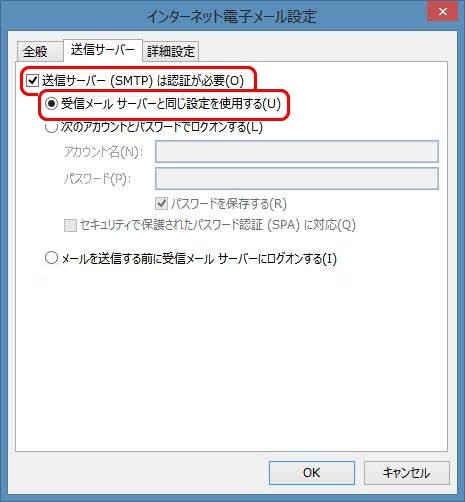 このまま「OKを」クリックせずに次に進みます。 ※もしこの画面がでない場合、再度5.の画面の [詳細設定] をクリックしてください。 ※この画面の設定が違っていると、メール送信ができません。 「詳細設定」タブをクリックして次の画面をだします。 「送信サーバー(SMTP)(O)」にある 25 を 587 に変更し、 [ OK ]をクリックします。 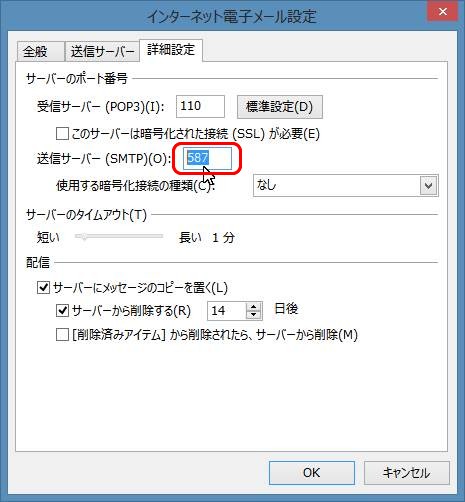 |
|||||||||||||||||||||||||
|
ここで先ほどの 5.の最初の画面 に戻ります。右下の [ 次へ(N)> ] をクリックします。 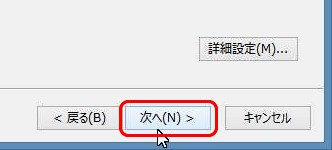 |
|||||||||||||||||||||||||
7.アカウント設定のテスト
以下の画面が出て、自動的にメール送受信テストが行われます。 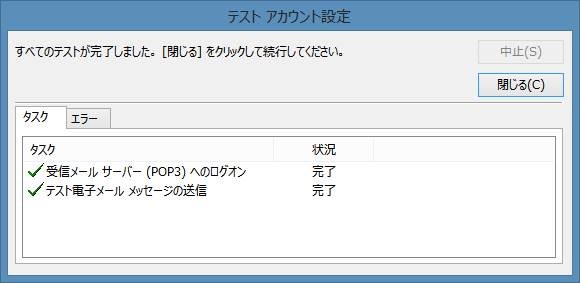 エラーがでたら、5.か6.で設定に問題があります。戻って設定を確認するか、最初からやり直してください。 ※Outlookの設定によっては、このテストが行われない場合もあります。 次の画面が出て設定が終わります。 完了をクリックしてください。 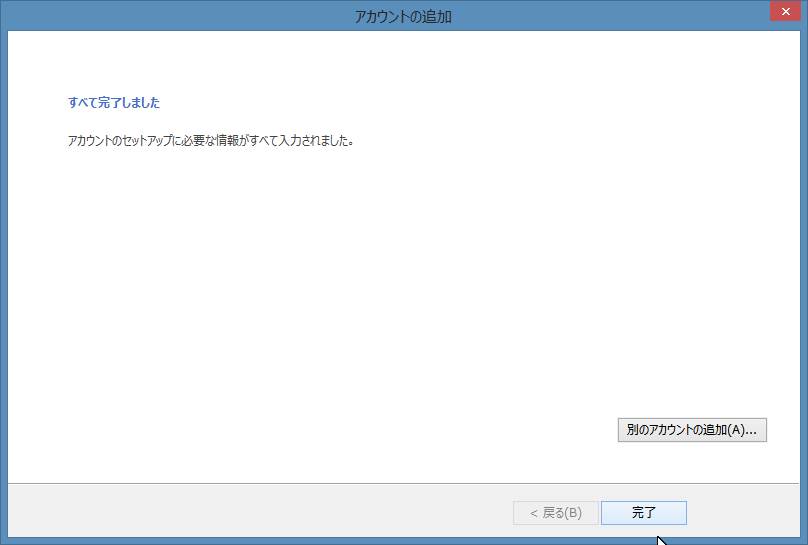 |
|||||||||||||||||||||||||
|
||||||||||