 |
|
◆ SMTP認証( SMTP−AUTH )の確認 ◆
|
 |
 |
 |
|
|
 |
 |
 Outlook 2010 ( Windows7 )の設定画面です。他のバージョンでは画面が多少異なることがあります。
Outlook 2010 ( Windows7 )の設定画面です。他のバージョンでは画面が多少異なることがあります。 |
 |
 |
 |
 |
 |
|
1. アカウントの指定
メニュー「ファイル」をクリックして、左側のメニューが「情報」であることを確認します。
次いで、「アカウントの設定」、 「アカウントの設定(A) 」 を連続してクリックします。
|
 |
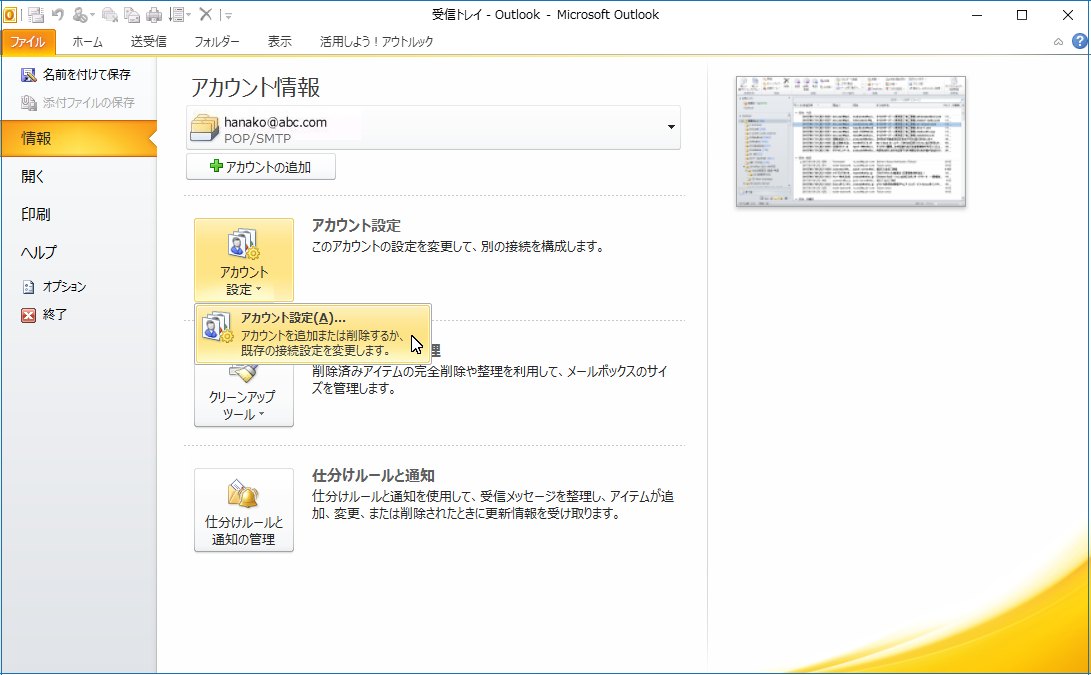
|
|
|
2. アカウントの設定変更
|
アカウントを選択したら、「 変更(A) 」をクリックします。
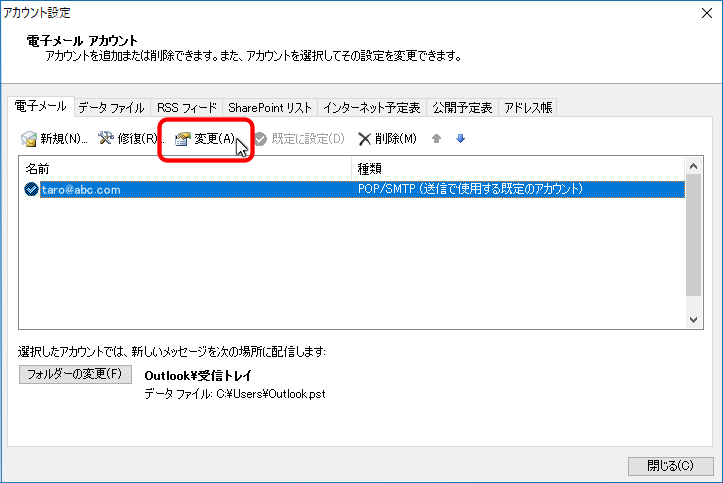
|
 |
 |
 |
|
3. 「 詳細設定 」 を指定
右下にある「 詳細設定 」 のボタンをクリックしてください。
|
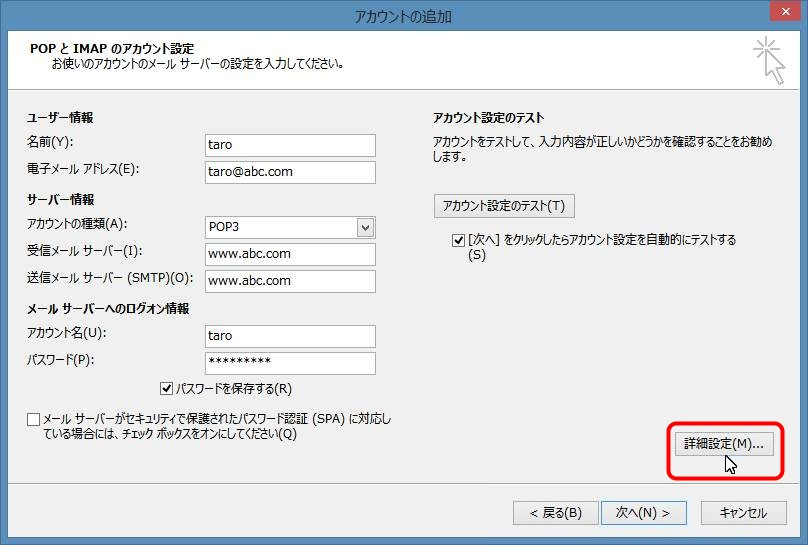
画面では、ご契約ドメイン名を www.abc.com ユーザー名を taro としています。
ご利用のドメイン名、ユーザー名に読み替えてください。ご契約ドメイン名が各メールサーバー名になります。
|
|
4. SMTP 認証の確認
次の画面で上側の、「 送信サーバー 」 のタブをクリックします。
次のような画面にかわります。
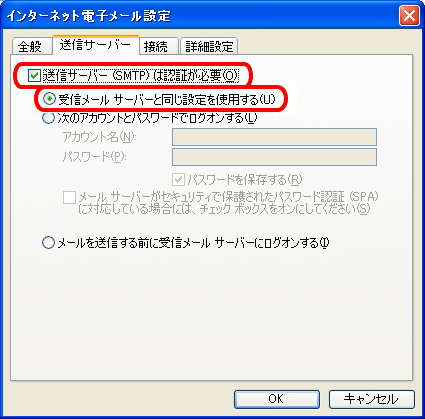 |
|
まず、 「 送信サーバー(SMTP)は認証が必要(O) 」 がチェックされているか確認してください。
その次に、 「 受信メールサーバーと同じ設定を使用する(U) 」 がチェックされているか確認してください。
※この2か所が両方とも、チェックされていないと、メールが送信できません。
確認したら、[ OK ] ボタンをクリックします。
|
|
5. 設定を確認する
2. の画面に戻りますので、[ 次へ(N)> ] のボタンをクリックしてください。
|
 |
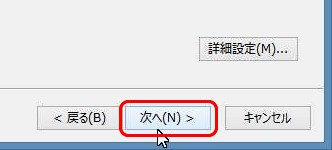
|
 |
|
6. テストと設定完了
次の画面が出て、自動的にメール送受信テストが行われます。 ※Outlookの設定によっては、このテストが行われない場合もあります。 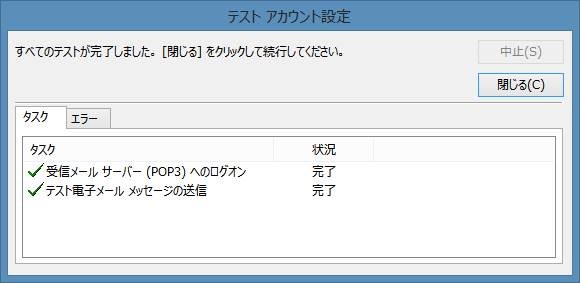
エラーがでたら、「4. SMTP 認証の確認」 の設定に問題があります。
戻って確認するか、最初からやり直してください。
次の画面で [ 完了 ]をクリックしてください。 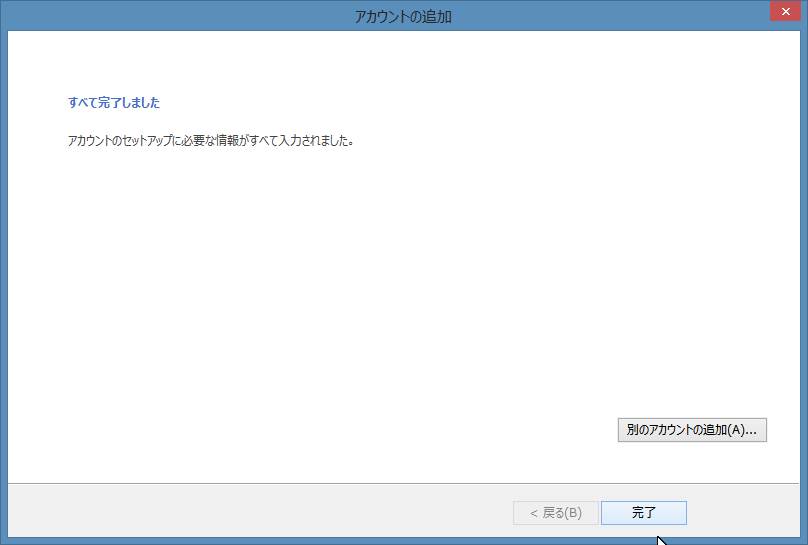
|
  |
|
 |
|
|
|
 |
|
 |
|
◆ SMTP認証( SMTP−AUTH )の確認 ◆
|
 |
 |
 |
|
 |
 |
 Windows Live Mailの場合です。OutlookExpressでは、画面が違う場合があります。
Windows Live Mailの場合です。OutlookExpressでは、画面が違う場合があります。 |
 |
 |
 |
 |
 |
1. アカウントの指定
画面で目的のアカウントが選択されていることを確認してください。
「 アカウント 」、次いで「プロパティ」をクリックします。
|
 |
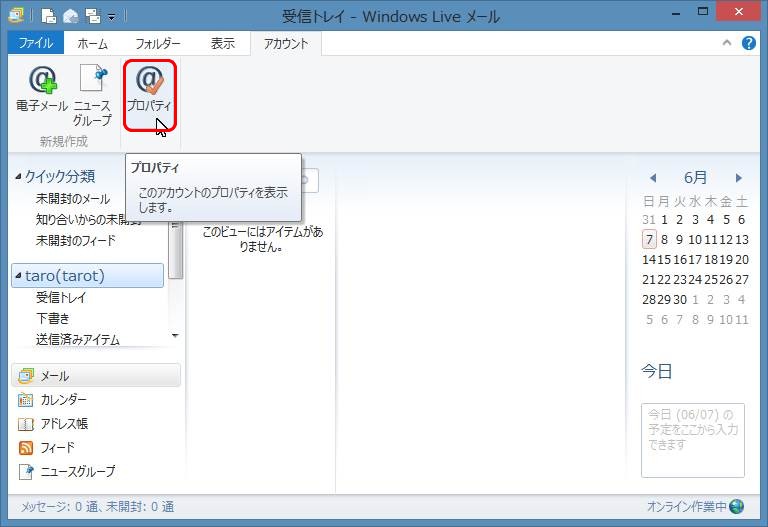
|
 |
 |
 |
|
2. プロパティの確認
アカウントのプロパティの画面がでます。
「 サーバー 」 をクリックしてください。
|
 |
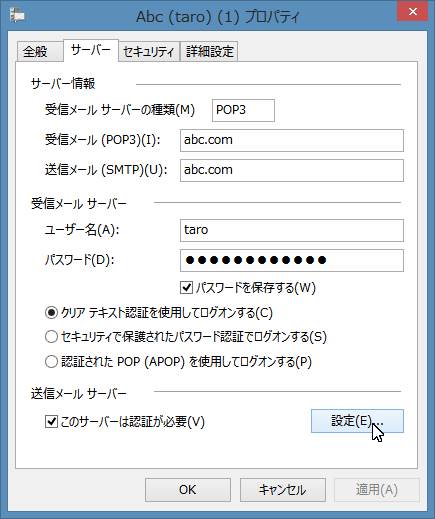
画面では、ご契約ドメイン名を abc.com ユーザー名を taro としています。
ご利用のドメイン名、ユーザー名に読み替えてください。ご契約ドメイン名が 各メールサーバー名になります。
「このサーバーは、認証が必要」がチェックされているか確認してください。
|
|
3. SMTP 認証の設定
次のような、送信メールサーバー、の設定画面が出ます。
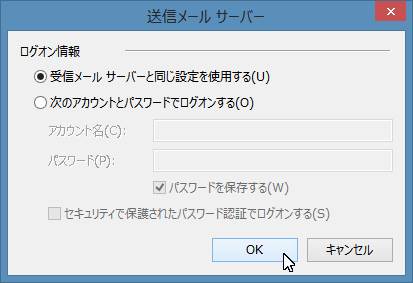
「 受信メールサーバーと同じ設定を使用する(U) 」のチェックを確認し [ OK ] をクリックしてください。
先ほどの 2. プロパティ の画面に戻りますので、 [ OK ] をクリックして設定が終わります。
|
  |
|
 |
|
|
|
 |
|
 |
|
◆ SMTP認証( SMTP−AUTH )の確認 ◆
|
 |
 |
 |
|
 |
 |
 Apple Mail8.X 以降の場合です。バージョンにより、画面位置などが違うことがあります。
Apple Mail8.X 以降の場合です。バージョンにより、画面位置などが違うことがあります。
|
 |
 |
 |
 |
 |
|
1. アカウントの指定
メニュー「ファイル」を開き、「環境設定」を選択します。
|
 |
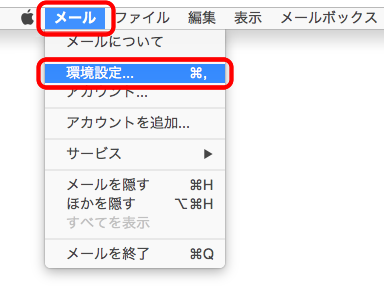
|
|
2. アカウント情報の確認
|
目的のアカウントであることを確認してください。
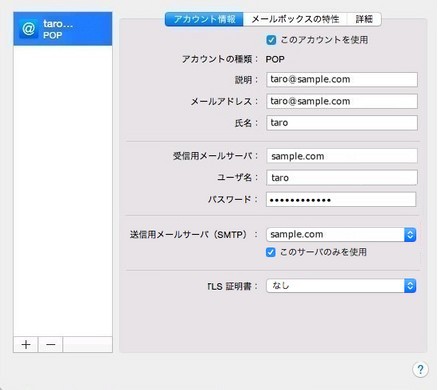
「 送信用メールサーバー(SMTP) 」 の記入内容の横をクリックすると次の画面になります。
ここで、「 SMTPサーバーリストを編集 」 を選択してください。
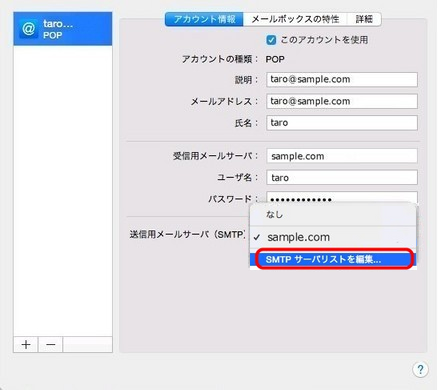
|
|
3. SMTP 認証の確認
「 詳細 」 をクリックしてください。
|
 |
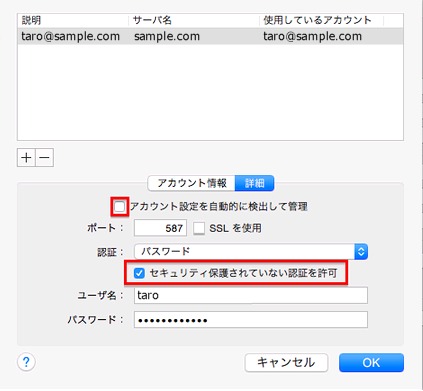 |
 |
上記の赤枠を確認してください。
ユーザー名とパスワードが入っていないときは入力して [ OK ] ボタンをクリックしてください。
※「 アカウントの設定を自動的に検出して管理 」 は、必ず外してください。
外さない場合、メールが不安定になることがあるようです。
|

 |
|
3. 設定の保存
次の画面で、[保存]ボタンをクリックして、終了します。 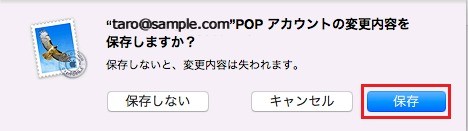
※Macでは、設定変更後もキャッシュが働き、Mailが不安定なことがあります。
一度Macの電源をおとして、再立ち上げすることをお勧めします。
|
  |
|
 |
|
|
|
 |
|
 |
|
◆ SMTP認証( SMTP−AUTH )の確認 ◆
|
 |
 |
 |
|
 |
 |
 Mozila Thunderbird Ver.38 以降でのメールアカウントの設定方法です。
Mozila Thunderbird Ver.38 以降でのメールアカウントの設定方法です。 |
 |
 |
 |
 |
 |
|
1. アカウントの指定
画面上、アカウント名を右クリックし、「 設定(E) 」 を選択します。
|
 |
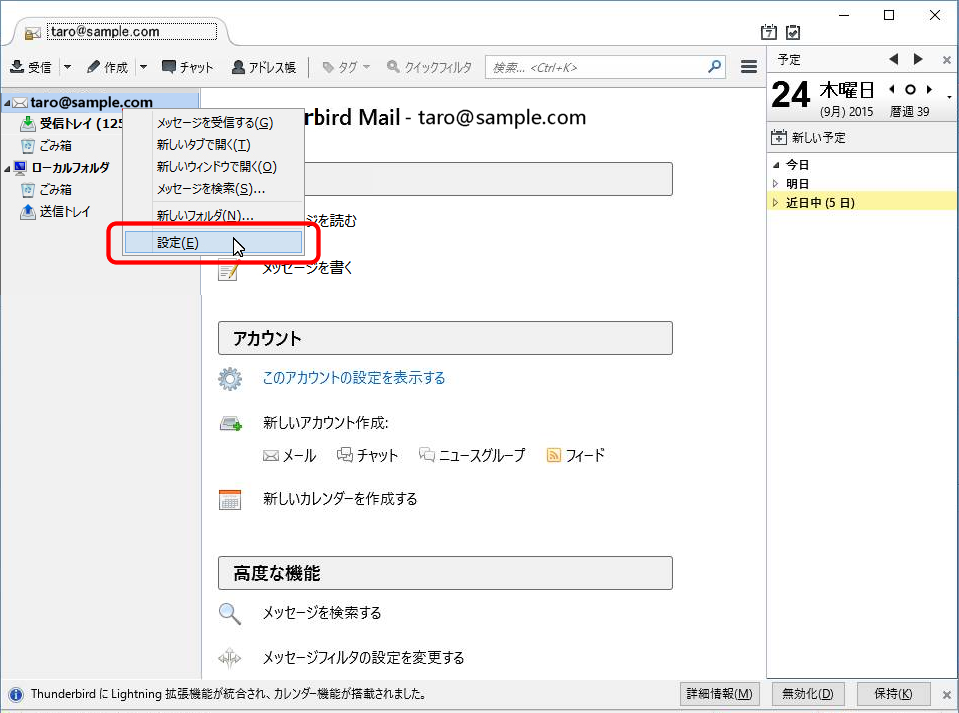
|
 |
 |
|
2. 送信(SMTP)サーバーの指定
指定のアカウントであることを確認し、画面左側の 「 送信(SMTP)サーバー 」 を選択してください。
|
 |
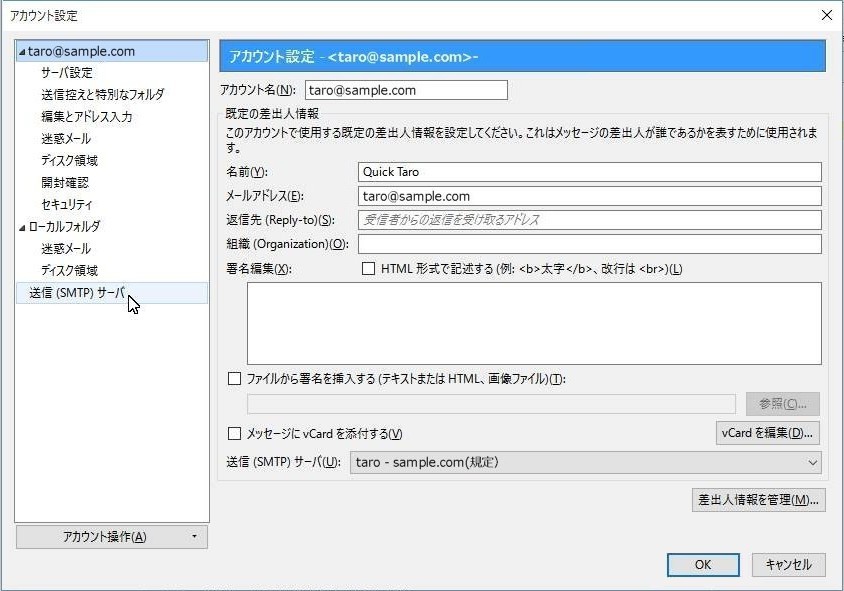 |
|
3. SMTP認証の確認
ここで、SMTP認証 になっているか確認できます。
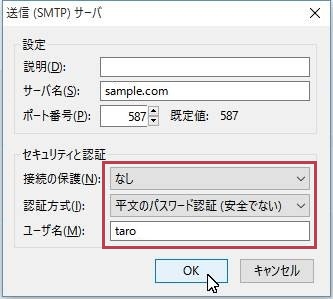 認証方式
認証方式 」に「 平文のパスワード認証(安全でない) 」
「 ユーザー名 」に、ご利用のユーザー名
が入っているか確認し、 「 OK 」 をクリックしてください。
|
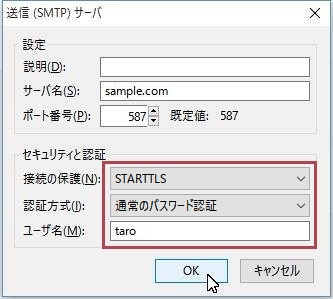 SSL
SSL で STALLES ご利用のときは「 通常のパスワード認証 」
「 ユーザー名 」が入っているか確認し、 「 OK 」 をクリックしてください。>
|
|
4.設定の保存
次の画面で [ OK ] ボタンをクリックして、確認(設定)を終わります。
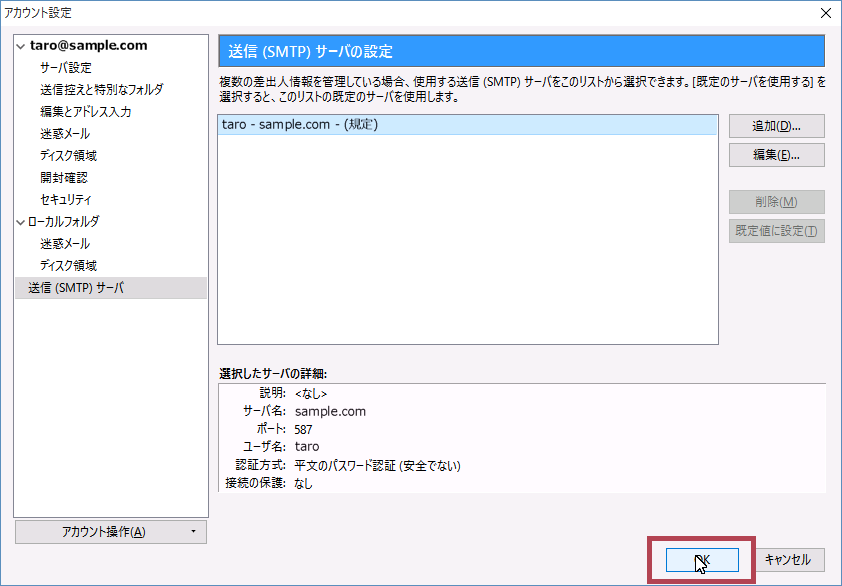
|

 |
|
 |
|
|
|
 |
|
 |
|
◆ SMTP認証( SMTP−AUTH )の確認 ◆
|
 |
 |
 |
|
 |
 |
 シェアウエア Beckey! 2 による方法です。バージョンにより、画面が異なる場合があります。
シェアウエア Beckey! 2 による方法です。バージョンにより、画面が異なる場合があります。 |
 |
 |
 |
 |
 |
|
1. アカウントの指定
アカウント名を右クリックし、「 プロパティ 」を選択します。
|

|
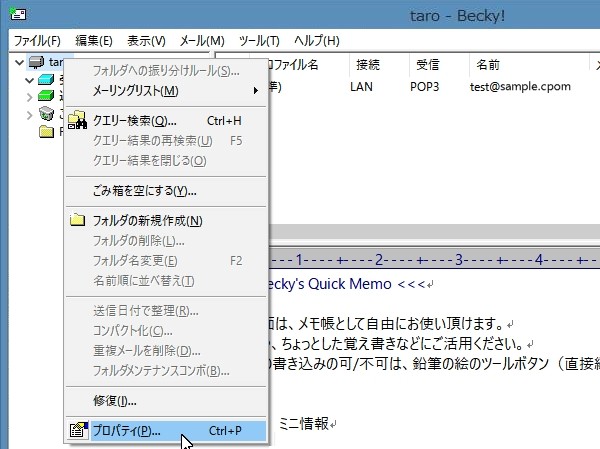
※他に、メニュー「ツール」から「メールボックスの設定」を選択しても、次の 「2. アカウントの設定」 に移れます。
|
|
2. アカウントの設定
アカウントの設定画面が開きますので、「 詳細設定 」 クリックしてください。下の画面に変わります。
|
 |
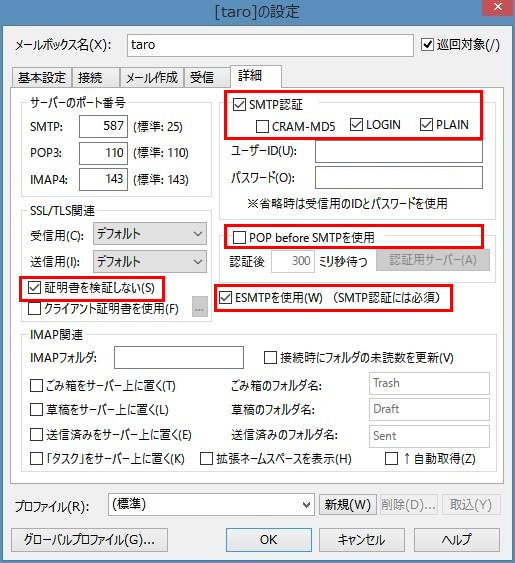
上の画面で、赤枠の部分の、チェックを確認し、異なる場合は修正してください。
[ OK ] をクリックして確認(設定変更)を終わります。
|
 |
|
 |
|
|
|
 |
|
 |
|
◆ SMTP認証( SMTP−AUTH )の確認 ◆
|
 |
 |
 |
|
 |
 |
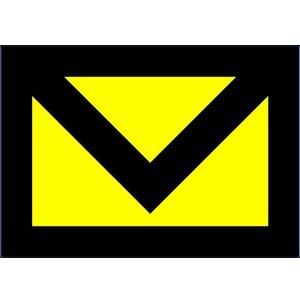 フリーウエア nPOP Windows版の画面です。機能拡張版 npopQ でも、同じ画面になります。
フリーウエア nPOP Windows版の画面です。機能拡張版 npopQ でも、同じ画面になります。 |
 |
 |
 |
 |
 |
|
1. アカウントの設定を選択
メニューの 「アカウント」 から 「設定) 」を選択します。
|

|
 |
 |
|
2. SMTP認証の確認
右下にある「 詳細設定 」 をクリックしてください。
|

|
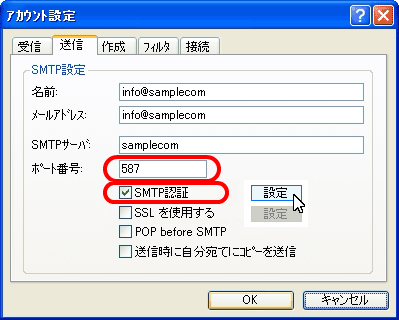
「 送信 」 タブで、「 SMTP認証 」 にチェックが入っていることを確認してください。
「POP Befor SMTP 」にチェックが入っていたら外してください。
[ OK ] はクリックせず、「 SMTP認証 」チェックの右にある[ 設定 ]ボタンをクリックしてください。
|
|
|

次のウインドウがでます。
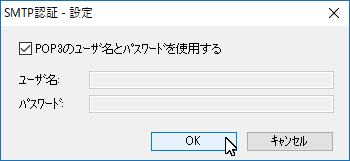
|
「POP3のユーザーと同じユーザー名とパスワードを使用する」のチェックを確認してください。
ここで [ OK ] ボタンをクリックしてください
2. の画面に戻りますので、 [ OK ] ボタンをクリックして確認を終了します。
|
  |
|
  |
|
 |
 |