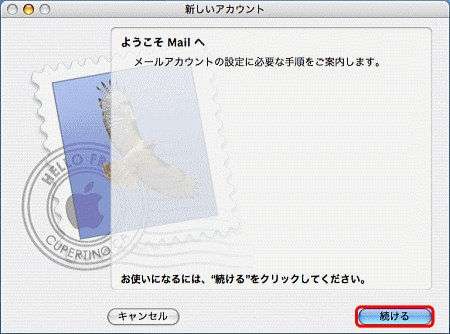 |
「続ける」をクリックします。 |
(1-2).メールアドレスの入力 |
|
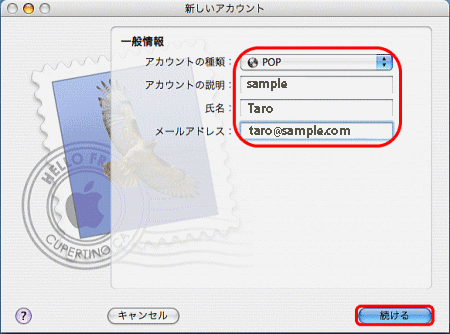 |
下の表を見て入力して下さい。
入力が終わったら、
「続ける」をクリックして下さい。 |
以下の表を参考にして、必要事項を入力してください。
| アカウントの種類 |
「POP」を選択します。 |
| アカウントの説明 |
任意に、ご希望の名前をつけることができます |
| 氏 名 |
メールの名称です。任意にご希望の名称をつけることが可能です。
※日本語では化ける場合があります。ローマ字での設定をお勧めします。 |
| メールアドレス |
ご利用になるメールアドレスを指定下さい。 |
(1-3). パスワードの入力 |
|
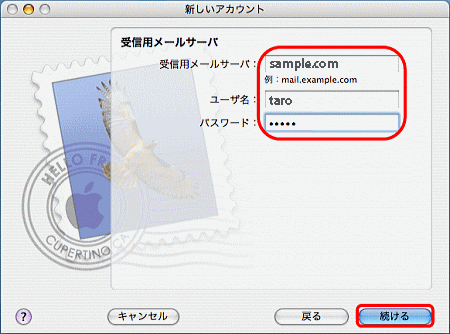 |
メールサーバーや、カウントのパスワードを入力してください。 |
以下の表を参考にして、必要事項を入力してください。
| 受信用メールサーバー |
ご契約ドメイン名を入力します。 |
| アカウントの説明 |
アカウント(ユーザー名)を入力します。
※ info webmasterなどはユーザー名ではございません。ご注意下さい。 |
| パスワード |
そのユーザーのパスワードを入力します。 |
(1-4). 自動的にメールサーバーのチェックが行われます。(接続エラー) |
|
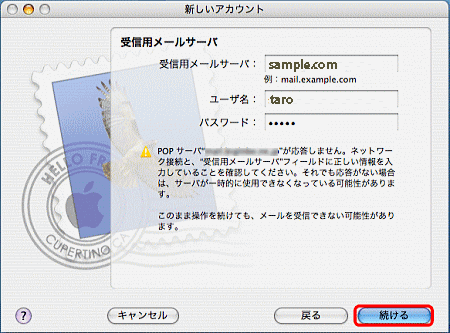 |
このような画面がでなければ、先の(1-X).に進みます
|
上の画面が表示された場合、インターネットに接続されていないか、設定に誤りがある可能性があります。 設定内容が正しいことを確認し、[続ける]ボタンをクリックします。
※問題がなければ、この画面は出ません。
(1-5). 受信メールのセキュリティ設定 |
|
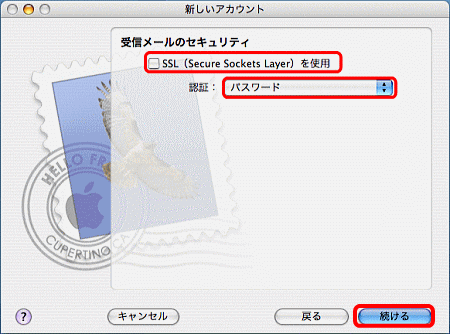 |
表を参考に設定し、「続ける」をクリックします。 |
※この画面は出ない場合もあります。
以下の表を参考にして、必要事項を入力してください。
| SSL(Secure Sockets Layer)を使用 |
チェックしない |
| 認 証 |
[パスワード]を選択 |
(1-6). 送信用メールサーバーの設定 |
|
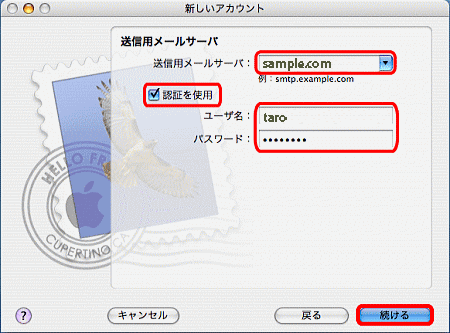 |
表を参考に設定し、「続ける」をクリックします。 |
※この画面は出ない場合もあります。
以下の表を参考にして、必要事項を入力してください。
| 送信メールサーバー |
ご契約ドメイン名(受信メールサーバーと同じです) |
| 認証を使用 |
[認証を使用]をチェック
※エラーになる場合は、このチェックをはずしてください。 |
| ユーザー名 |
ユーザー名(先に入力されものと同じです。) |
| パスワード |
パスワード(先に入力されものと同じです。) |
(1-7). 送信用メールサーバーの設定(接続エラー) |
|
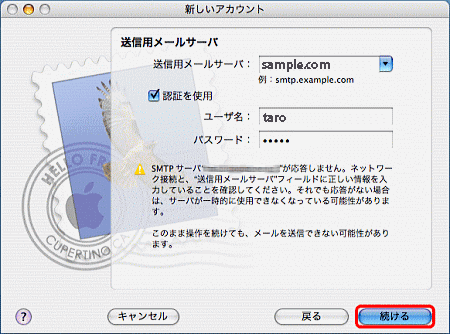 |
このような画面が表示された場合は、プロバイダによる25番ポートブロックの可能性があります。
(2-1)へ進みます。 |