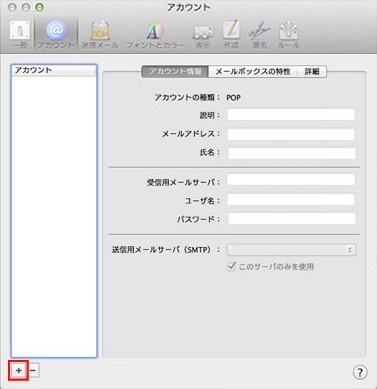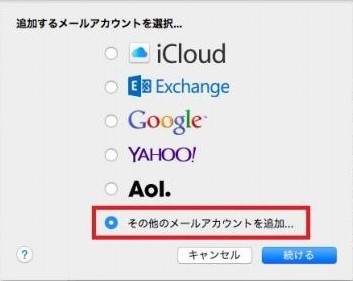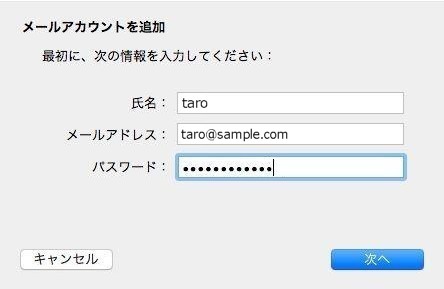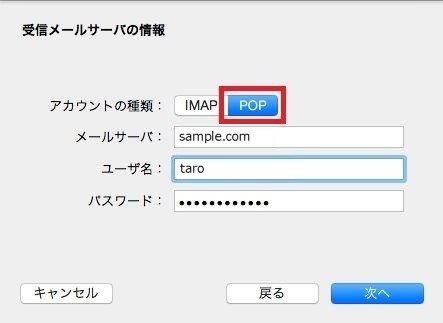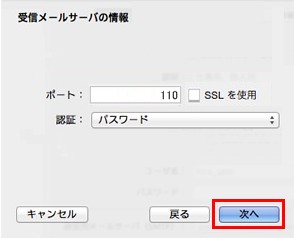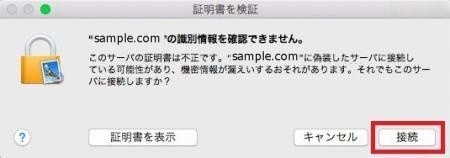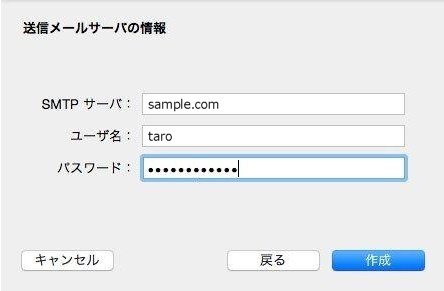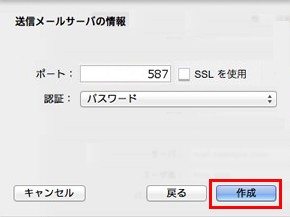| ||||||||||||||||||||||||||||||||
|
|||||||||||||||
※ 「パスワードを安全に送信できませんでした。」と表示される場合は「続ける」をクリックしてください。
|
|
|
|||||||||||||
| |||||||||||||
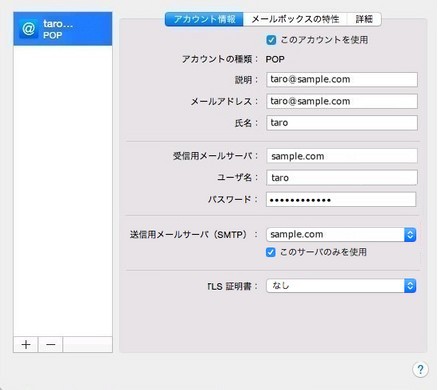 |
左のようになっているか、確認しましょう。 |
|
|
|
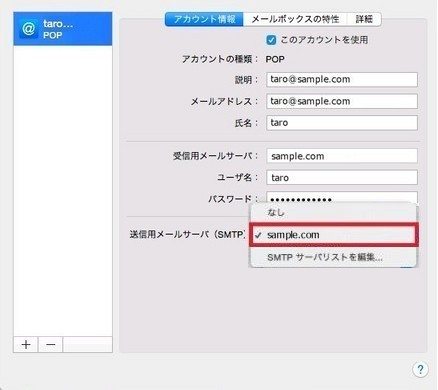 |
下図のように、SMTPサーバーリストを編集を選択します。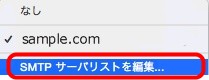
|
|
|
|
| 設定したサーバー名であることを確認のうえ、アカウント情報の詳細を確認します。 | |
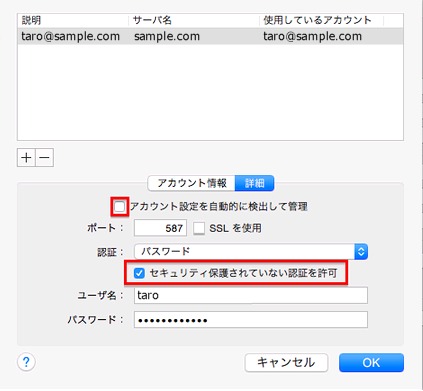 |
|
| 「アカウント設定を自動的に検出して管理」のチェックを外して [ OK ] を選択してください。 ※ Mail 7.X 以下では、このチェック設定の解除ができません。 利用環境により、内部的に設定が変更されて、突然送信が不安定になることがあります。 このような場合、正しい設定がされていても、入力し直すか、SMTP設定を一旦削除し、再設定してください。 |
|
|
|
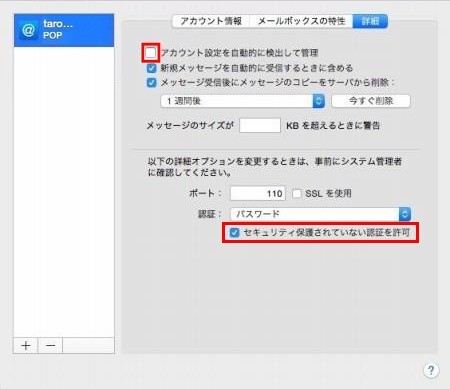 |
|
| 「アカウント設定を自動的に検出して管理」のチェックが外れていることを確認してください。 ※ Mail 7.X 以下では、この設定項目がありません。
|
|
|
|
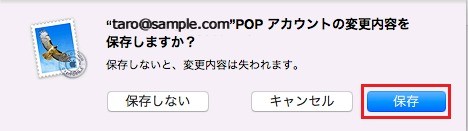 |
|
[ 保存 ] を選択すれば、設定完了です。 |
|
||||||||||